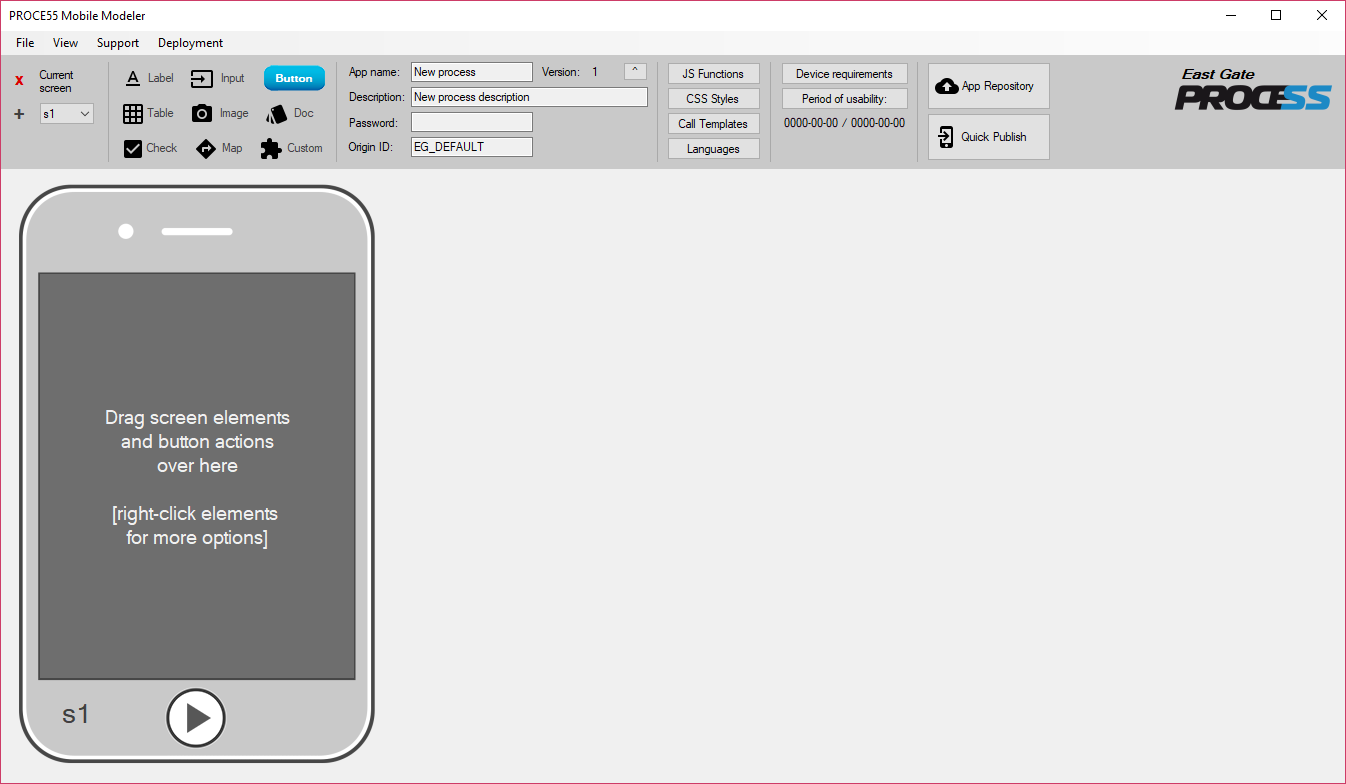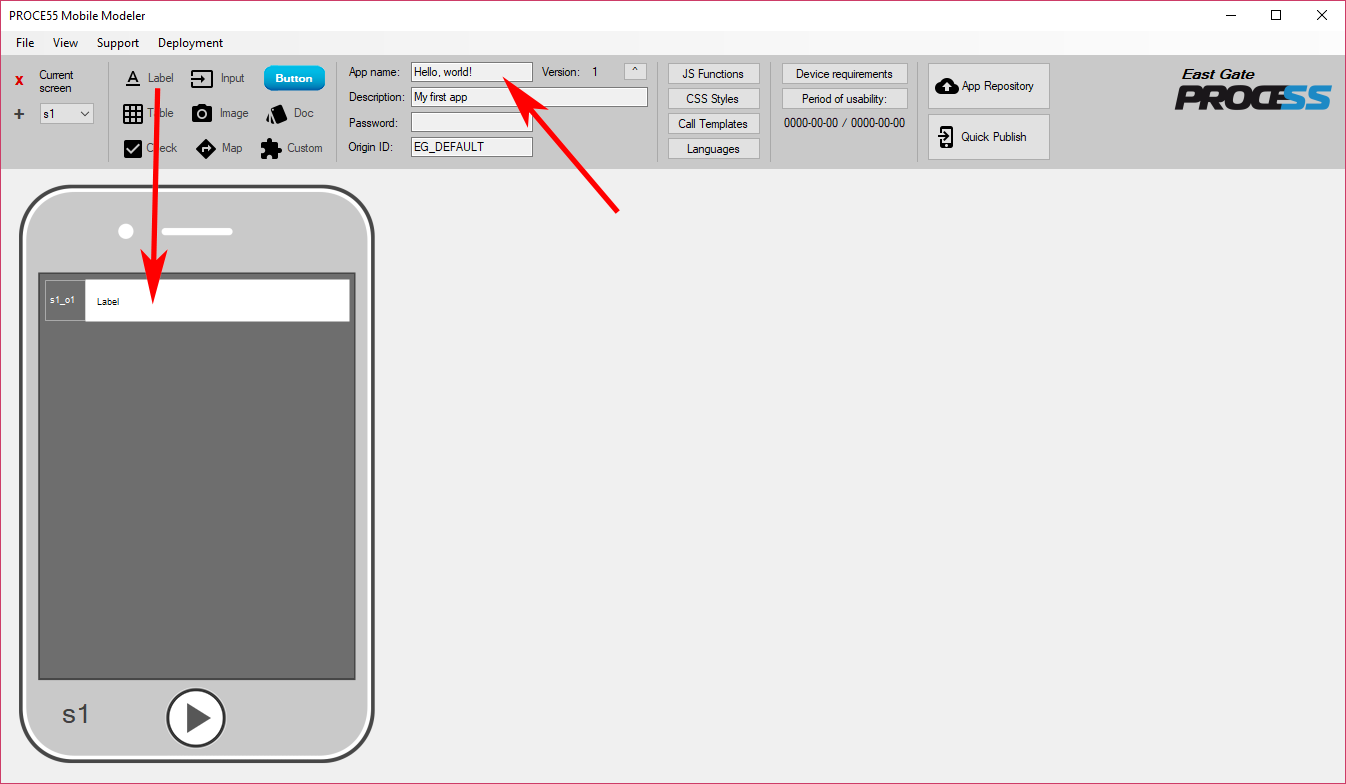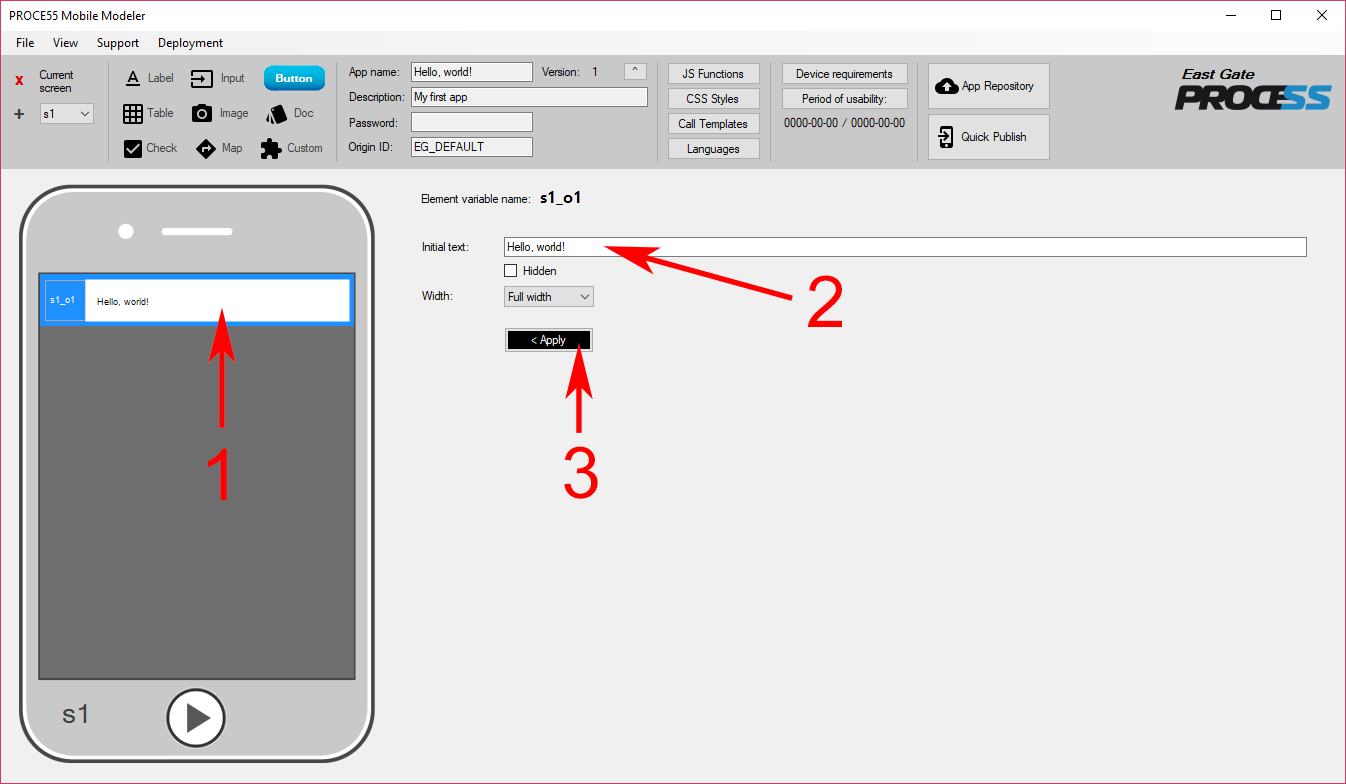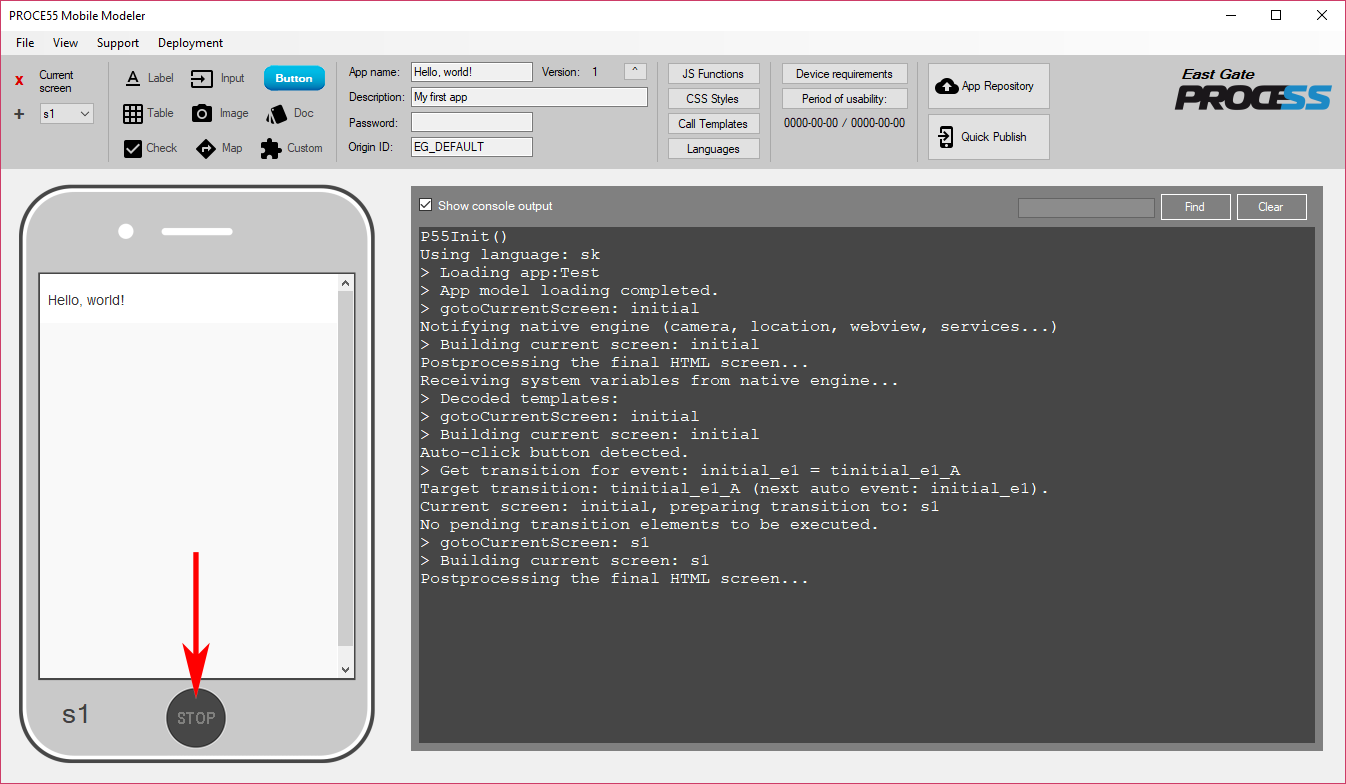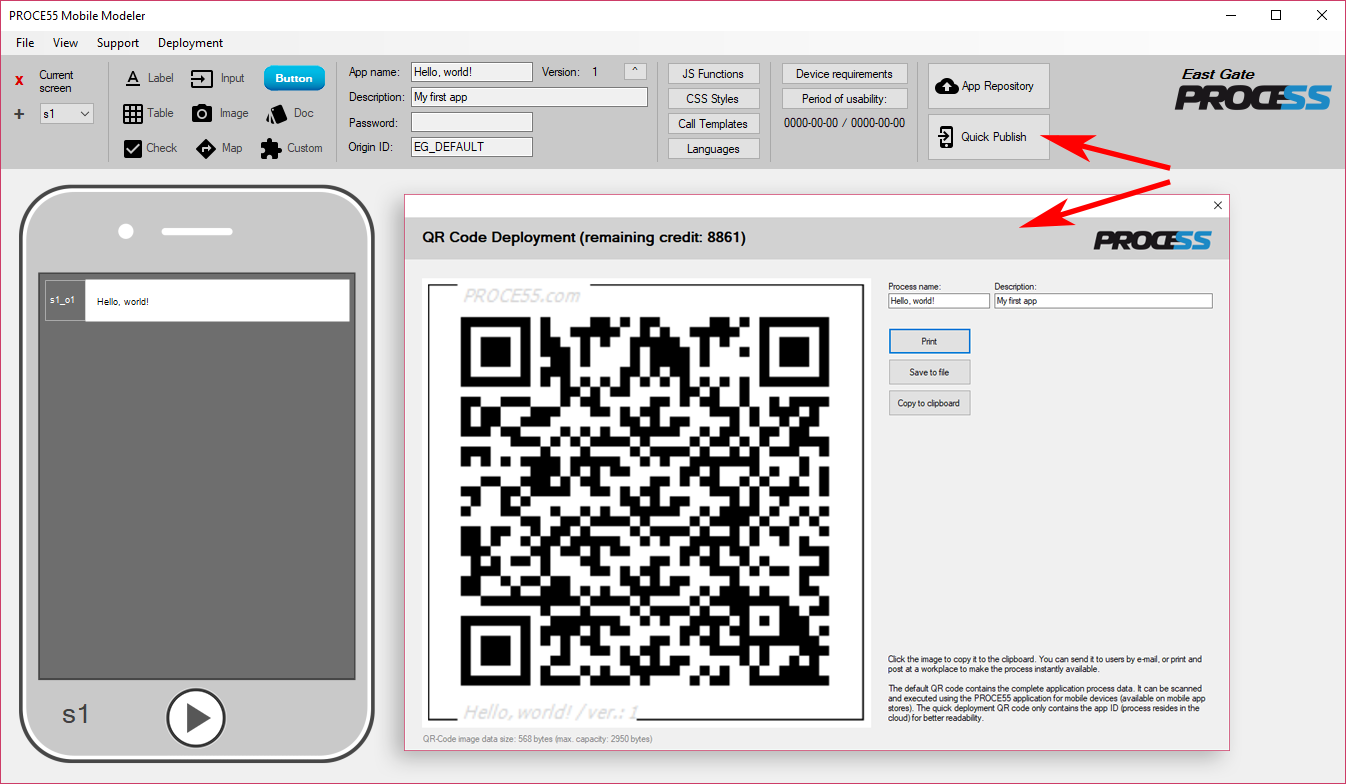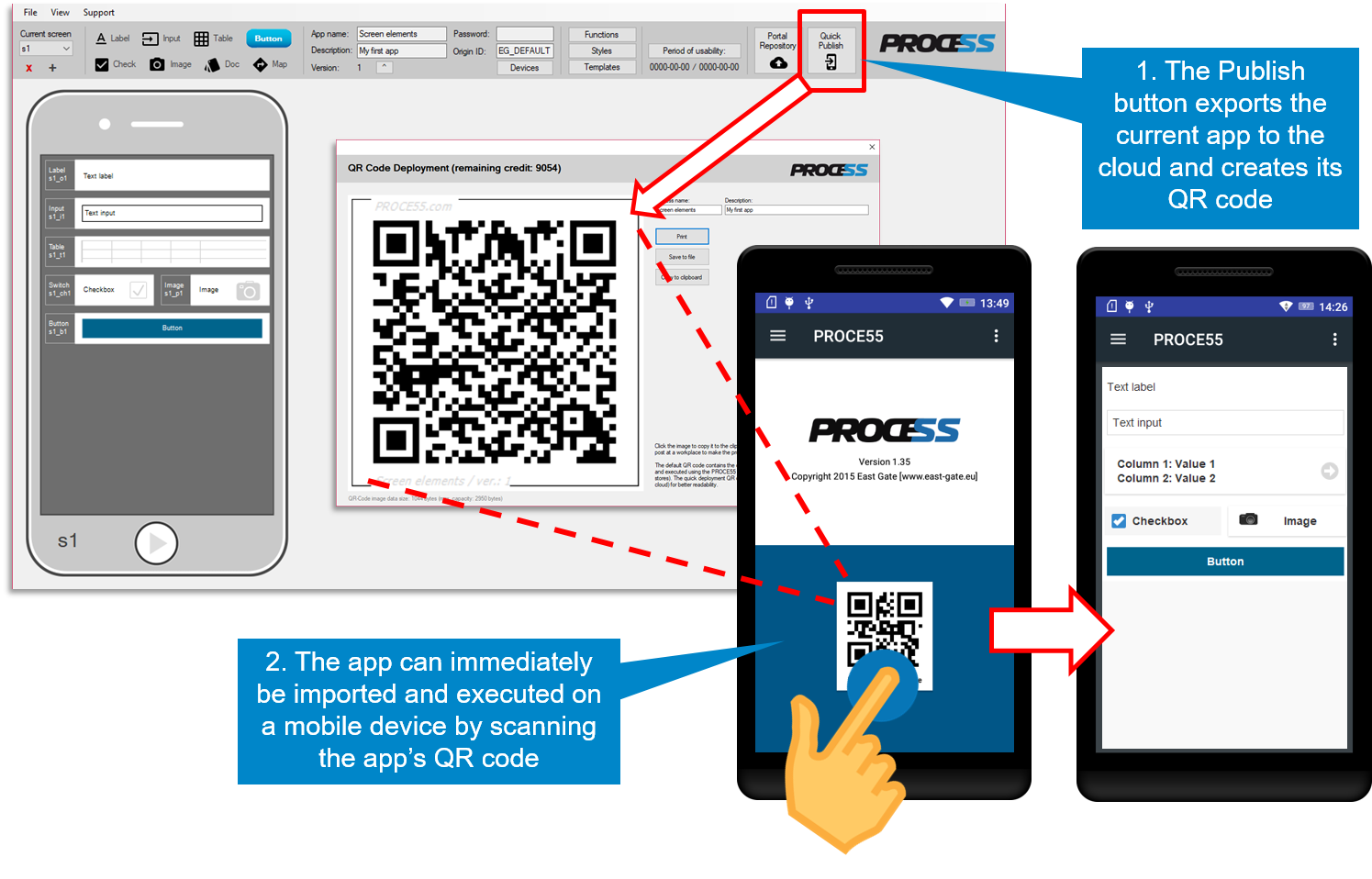This example demonstrates how to create a simple ‘Hello, world!’ application, test it in the PROCE55 Modeler and deploy to a mobile device. To do this, you need the following:
- PROCE55 Modeler installed on a Windows PC (download here)
- a mobile device running Android, iOS or Windows 10 Mobile with the PROCE55 Runtime Environment installed (search app stores for ‘PROCE55’)
How to do it:
- Start the modeler. The initial screen contains everything you need to create, test and deploy the simple app.
2. Give your app a name and description, because that is how it will be shown in the app list on your mobile device. Then you can add a first user interface element (a text label) to the default app screen (s1) by clicking the ‘Label’ item from the top panel as shown in the picture below. You can also save your app into a local file on your computer (using the File -> Save as… menu item).
3. Now select the text label element on your preview device’s screen, so that you can change its properties. Type ‘Hello, world!’ into the ‘Initial text’ field and confirm the change by clicking the ‘Apply’ button (The ‘Apply’ button flashes whenever there was a change done to an element, which should be applied or saved).
4. Now you can test your app directly in the modeler by clicking the ‘Play’ button below the preview device. The app will launch and the debug window shows everything that happens during the application’s run. You can then control your app in the preview screen and when finished, you can stop it by clicking the ‘STOP’ button.
5. To test your app on your mobile device, click the ‘Quick Publish’ button in modeler as shown below. The modeler will publish the app into the PROCE55 cloud system and generate the app’s QR code, which you can use to import the app into your mobile device. To do this, start the PROCE55 run time environment on your mobile device tap the big import button on the initial screen. This will open the QR code scanner, so that you can read the QR code directly from the modeler screen. You can also save the QR code into a file, so that you can use or share it later with other users. You can also click the QR code image to copy it to the clipboard in order to paste it into other applications or e-mail messages.